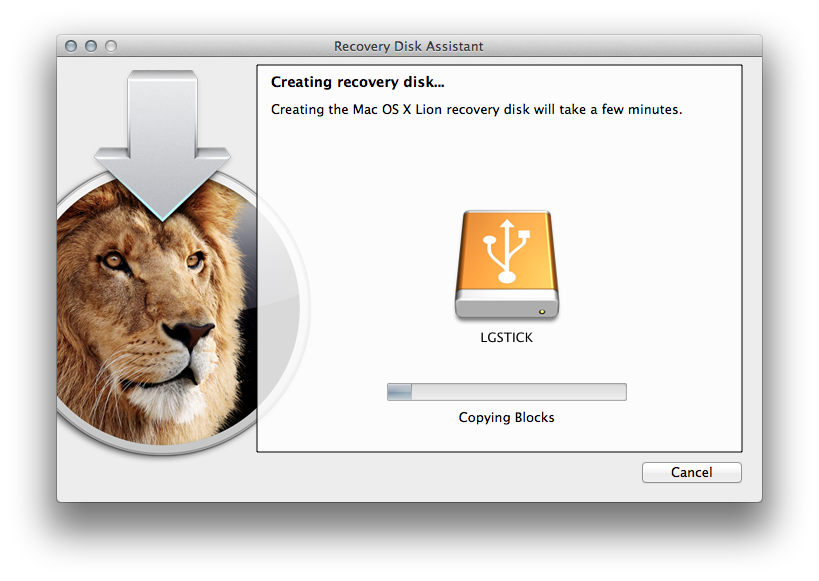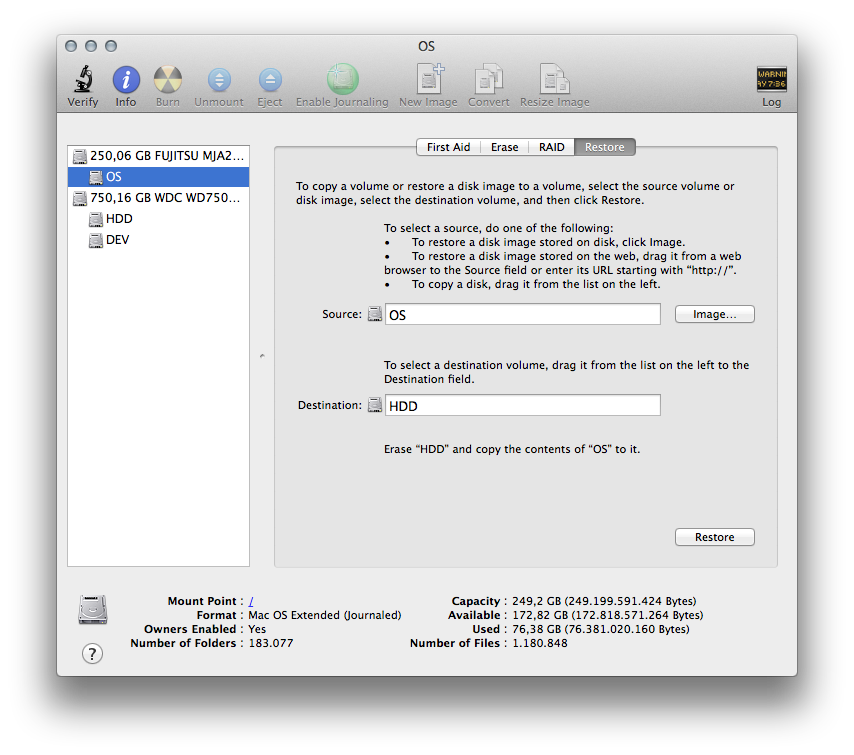Auf Dauer wurde es auf der 320GB-Festplatte im MacBook Pro meiner Freundin Nadine etwas eng – das lag nicht zuletzt daran, dass sie immer mehr Fotografiert und sich so natürlich das ein oder andere RAW-File angesammelt hat. Nach einer Diskussion über externe Festplatten und das Entfernen des internen Laufwerks stand fest: Ich darf nur eine größere Festplatte verbauen, und alles muss so bleiben wie es ist.
Nach einer kurzen Recherche, entschied ich mich für eine Western Digital mit 1TB Kapazität. Aber wie sollten die Daten nun möglichst stressfrei auf das neue Medium kopiert werden? Diese Anleitung kann natürlich genauso gut dazu verwendet werden, die neu erworbene SSD mit den alten Daten zu bespielen.
Vorbereitungen
Nun gibt es sicher mehrere Wege zum Ziel. Anfangs war ich natürlich schwer von der Idee begeistert, das Ganze mit dd zu lösen. Andere schwören auf den Carbon Copy Cloner (oder wie genau der auch heißt). Am Ende habe ich mich dazu entschieden, das Ganze mit den Bordmitteln zu lösen:
- Auf der einen Seite wäre da die Variante, die Daten in Time-Machine zu packen und die neue Festplatte von dort wiederherzustellen. Da aber aktuell weder ein Time-Machine-Backup des Systems vorliegt, noch eine Festplatte mit genügend freiem Speicherplatz im Haus ist um ein solches anzulegen, fällt diese Variante weg.
- Mit dem Disk-Utility über die Recovery-Tools die Inhalte überspielen und die Partition danach vergrößern
Also entschied ich mich für Möglichkeit zwei. Dazu braucht man nur einen kleinen USB-Stick mit etwas Platz, auf welchem man eine Recovery-Disk macht. Dafür dient das Tool OS X Recovery Disk Assistant. Geladen, gestartet, USB-Stick eingesteckt und auf Go geklickt. Nach etwa einer Minute war das Tool auch schon fertig. Dann steckt man den Stick in den Rechner und startet diesen neu. Während des Neustarts hält man dann die Optionstaste (ALT) gedrückt, um das zu bootende Medium zu wählen.
Weiterhin braucht man natürlich noch einen SATA zu USB-Adapter, um die neue Festplatte auch bespielen zu können. Alternativ könnte man auch (wie ich) ein vorhandenes externes Festplattengehäuse zerlegen und dort die neue Festplatte einstecken. So oft braucht man so einen Adapter schließlich auch nicht.
Hier wählen wir natürlich unseren neuen USB-Stick aus und starten das Festplattendienstprogramm (Disk Utility). Auf der neuen Festplatte legen wir als erstes eine Partition an, welche am besten genauso groß ist wie die aktuelle. Das hat sich für mich daher als sinnvoll erwiesen, da dadurch die Kopierzeit um einiges kürzer wurde – zum Vergleich:
- 1 Partition mit der kompletten Größe (1 TB) = 19 Stunden
- 2 Partitionen, davon eine mit 320 GB = 6 Stunden
Da ich bisher sehr gute Erfahrungen mit dem Disk Utility im Bezug auf neue Partitionen (erstellen, verkleinern, vergrößern, …) gemacht habe, wird die Partition dann am Ende einfach auf die volle Volumengröße vergrößert.
Kopieren der Daten
Im nächsten Schritt wählt man im Disk Utility einfach den Punkt Wiederherstellung (Recovery) auf der aktuellen Quellfestplatte aus. Wichtig ist, dass man dabei die Partitionen wählt, und nicht das Volume selbst. Per Drag and Drop wird die Zielfestplatte dann einfach in das untere Feld gezogen.
Um Verwirrung vorzubeugen: Der hier gezeigte Screenshot ist nur ein Beispiel aus meiner aktuellen Konfiguration, und nicht den Fall vom System meiner Freundin.
Nach einem Klick auf Restore wird man noch gefragt, ob das auch wirklich alles so richtig ist was man da so vor hat. Diesen Satz bitte genaustens lesen und alles dreimal prüfen – sonst überschreibt man am Ende noch seine alte Festplatte mit lauter leeren Blöcken… Das wäre denkbar unschön.
Nach, wie schon erwähnt, 6 Stunden Wartezeit (die Angabe war erschreckend genau), konnte ich das System dann herunterfahren und die Festplatte austauschen. Wer nicht ganz so optimistisch an die Sache herangehen möchte wie ich, kann natürlich auch erst wieder mit einem Neustart und gedrückter ALT-Taste von der neuen Festplatte booten. Aber wenn es keine Fehlermeldungen gab, sollte auch alles gut sein. Bei mir lief das System jedenfalls sofort wieder hoch.
Da die Partition aber noch etwas zu klein war, habe ich das System erneut vom Stick gebootet, die Partition größer gezogen und die Änderungen gespeichert – das geht wirklich kinderleicht. Die Änderung der Partitionsgröße hat zirka 5 Minuten gedauert.
Fertig! Das kann wirklich jeder.